Pasos para realizar tu contraste de color en una imagen:
1. Descarga una foto de una persona que te guste. Asegúrate de elegir una imagen en la que la persona esté de frente para facilitar el proceso. Por ejemplo, puedes usar una foto de una Actriz
2. Utiliza la herramienta de selección libre o lazo para recortar a la persona de la foto y separarla del fondo original. Después de rodear a la persona, copia la selección (Ctrl + C) y pégala en una nueva página (Ctrl + V).
3. Para convertir la foto en blanco y negro, ve a la opción de "Colores" en la parte superior de la pantalla y selecciona "Desaturar".
4. Después de aplicar el blanco y negro, nuevamente en la opción "Colores", elige "Umbral". Esto hará que la foto tenga un contraste fuerte con colores blanco y negro sin tonos intermedios.
5. Haz clic en "Seleccionar" en la parte superior de la pantalla y elige "Por color". Luego, selecciona el área negra de la foto, cópiala y pégala en una nueva capa. Repite este proceso para la parte blanca, de modo que ambas partes estén separadas en capas diferentes.
6. Guarda tu trabajo y duplica el resultado tres veces para obtener cuatro copias.
7. Una vez divididas, selecciona nuevamente "Por color" mientras estás en la capa de la parte negra. Elige un color que te guste y pinta esa área con una cubeta de relleno o un pincel grueso. Es recomendable usar un color oscuro para lograr un mejor efecto.
8. Repite el mismo proceso con la parte blanca, utilizando un color claro esta vez.
9. Crea una nueva capa en la parte inferior de todas y píntala con un color que contraste y resalte la silueta de la persona elegida.
10. Una vez que hayas terminado la composición, une todas las capas para combinar los elementos.
11. Crea una nueva imagen con el doble de dimensiones que la foto original, ya que deseas hacer una composición.
12. Utiliza las copias que creaste previamente, aplica los colores siguiendo los pasos anteriores pero utilizando colores diferentes a los que utilizaste antes.
13. Copia y pega los modelos de colores en la nueva imagen con dimensiones duplicadas. Ajusta las posiciones según sea necesario y tendrás tu composición finalizada.
La imagen final me ha quedado tal que así:

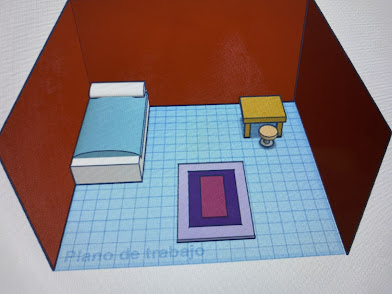


No hay comentarios:
Publicar un comentario